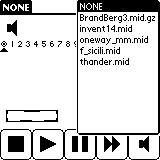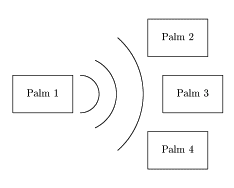palmware for musician Palm/ワークパッドと一緒に音楽するためのソフトウェア
Tapster
Tapsterは、MIDIプレイヤーでおなじみ Zerucha 氏のプログラムです。ZBoxZのサイトからダウンロードできます。(「Dwonloads」のコーナーの一番下「Coming soon: Tapster, a MIDI music Ir network application.」というところ。なお、ZBoxZについては、こちらをご覧ください。 )
赤外線通信で同期をとりながら、複数台のパームで合奏してしまおうというソフトです。
まずは、実際に、3台のパームを使った演奏をMP3に落としてみました。
上手く自動再生できないかもしれません。一旦、ファイルをローカルにダウンロードしてから聞いてください。
即席で録音したので、音質が悪くて、周囲の生活音も入っていますが、ご容赦ください ^^;)
♪brand32.mp3♪ (32kbps, 249KB)
どうです。3台のパームを使っているとは思えないくらい、タイミングはぴったり合っているでしょう。
基本的なアイデアは、割合シンプルで、一台の「親機」パーム(下図では左側の「Palm 1」)は、他のパートのデータを送信しながら自分のパートを演奏して、残りの「子機」パーム(下図では右側の「Palm 2, 3, 4」)は、「親機」から自分のパートのデータを受け取って演奏します。(送り手・受け手が固定していて、双方向の通信にはなっていません。詳細は、tapsrc.zip同梱のreadmeをご覧ください。)
このプログラムを動かすのに必要なものは、
- 複数台のパーム(PalmOS3.0以降)
- ダウンロードしたtapzsrc.zipに入っている「tapster.prc」(プログラム本体)と「BrandenBerg3.mid.gz.pdb」(サンプルデータ、gzipで圧縮されています)
- Zlib.prc(gzipライブラリ、このページの「zlib***.zip」をダウンロードすると、中に入っています。)
tapzsrc.zipファイルには、「invert14.mid.pdb」という別のサンプル(2声=2台のパームで演奏可能)も入っています。こちらを使う場合は、非圧縮データなので、「Zlib.prc」は不要です。
ソフトを動かす手順は、
「親機」にしたいパームに上の3つのファイル(tapster.prc、BrandenBerg3.mid.gz.pdb、Zlib.prc)をインストール、残りの「子機」には「tapster.prc」をインストールします。
Tapsterを起動するとこんな画面です。
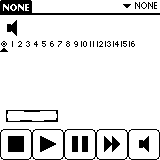
-
「親機」の方は、右上のリストから「BrandenBerg...」を選択しておきます。
「子機」のほうは、曲データを入れる必要はありません。当然、この項目の操作も不要です。
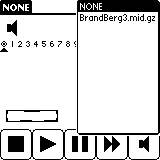
するとこんな画面。
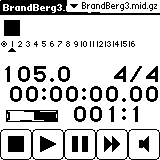
同じ作者のMidi File Playerでおなじみの画面です。下の大きなボタンは、一目瞭然ですが、左から「停止」「再生」「一時停止」「早送り」「??(用途不明)」となっています。
「親機」、「子機」それぞれにパートを割り当てます。画面中央の「1 2 3 ...」がパート番号です。
MP3サンプルは、
親機(WorkPadc3):パート番号「7」
子機1(TRGpro):パート番号「1」
子機2(m100):パート番号「4」
という組み合わせで演奏しています。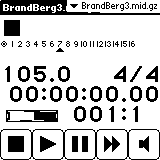
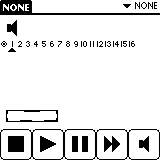
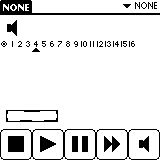
親機と子機を向かい合わせに並べます。子機がちゃんと親機のビームを受け取れるように、放射線状に置くなどの工夫をしてみてください。
これで準備完了。あとは、親機のプレイボタンを押せば、合奏が始まります。
とりあえず、3台の合奏は確認しました。理論的には、4台以上でも可能だと思います。(パームの並べ方に工夫が要りそうですが……)
ZBoxZの最新版を使えば、既存のMIDIファイルをTapsterで利用できます。
MIDIファイルは、「format 1」形式に対応しています。あらかじめシーケンサソフトなどで調整しておいてください。
まず、普通のMIDIファイルをZBoxZコンジットを使ってパームにインストールします。(詳しい手順は、ここをご覧ください。)
ZBoxZを起動。Tapsterで使いたいファイル(下の例では「Thander.mid」)を選択・反転しておいて、
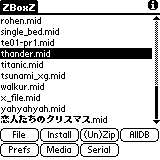
「File」→「Info」と進みます。
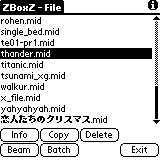
→
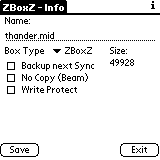
そしてここで、画面中央の「Box Type」を「ZBoxz」から「Tapster」に変更。
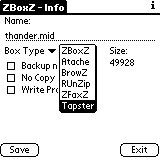
→
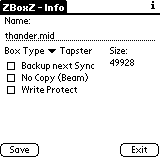
画面左下の「Save」ボタンを押して、この画面から抜けてください。
「Save」ボタンを押さないと、ファイルタイプの変更は完了しないので、必ず「Save」で抜けてください。
こうやってからTapsterを起動すると、リストに先ほどのデータ「Thunder.mid」が見えるようになります。