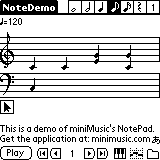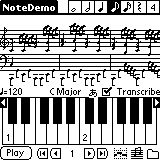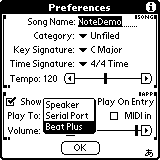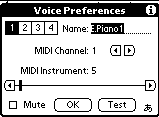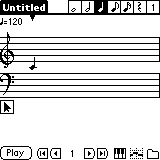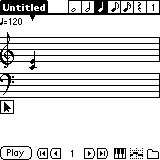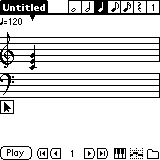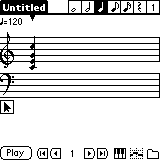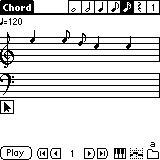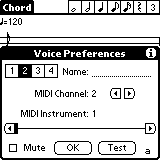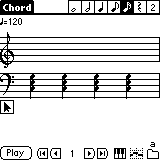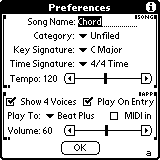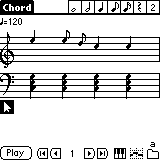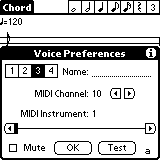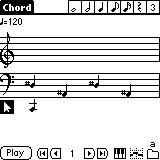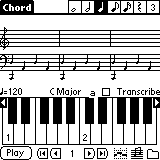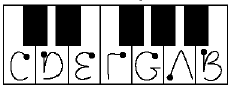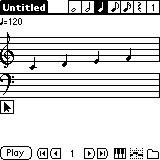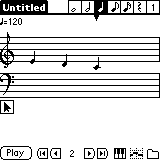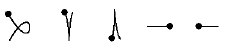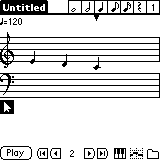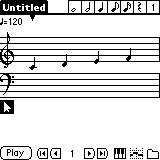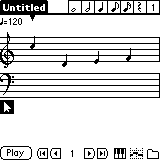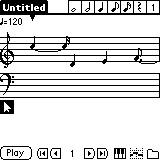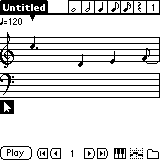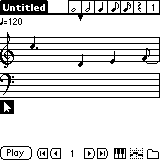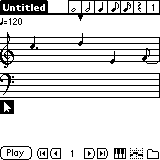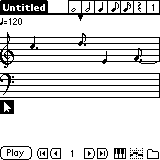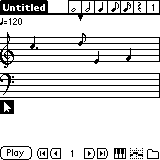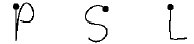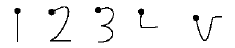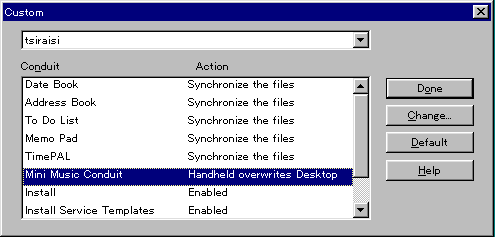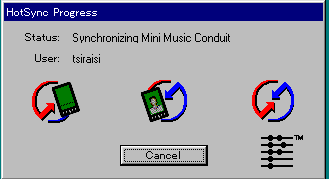|
palmware for musician Palm/ワークパッドと一緒に音楽するためのソフトウェア miniMusic NotePad v1.1.1早わかり → 詳細解説はこちら 目次 miniMusic社のNotePad v1.1.1は、五線譜表示・ピアノ鍵盤表示などで音符を入力できる楽譜ソフトです。あまり凝ったことはできませんが、音符をさっと書き留める音楽のアイデア帳的な使い方にはこれで十分ではないかと思います(シェアウェア $29.95)。 とりあえず、デモ版をダウンロードして、試してみてみましょう。
NotePadの操作は、タップ・Graffiti・ハードボタンを併用する、やや特殊なものですが、慣れると、かなり高速に音符入力できます。 また、NotePadには、内蔵スピーカー(単音のみ)や外部音源を使って、曲を再生する簡易シーケンサ機能があります。シリアル接続で、一般のMIDI機器を使った演奏もできます。そして、v1.1から、PalmV系専用MIDI音源のTsunamidiと、Visor用MIDIモジュールBeatPlus、v1.1.1からソニーのクリエT/NRシリーズにも正式に対応してくれたわけです。 最大、4パートの曲を作成できます。(v1.1で、各パートに和音の入力が可能になりました。) パソコン上の楽譜ソフトのように、五線譜に音符を置いてゆく感覚で音楽を入力してゆくことになります。 例えば、下の楽譜は「きらきら星」。「メロディ+ベース」の2和音(2声)を入れてみました。(非常に素朴な音ですが^^;)
ピアノ鍵盤を表示させて、ここから入力することもできます。
上の楽譜も同じ「きらきら星」。
今度は、4和音(4声)のバージョンをつくってみました。色んな楽器が使えるというサンプルの意味で。 BeatPlusで曲を演奏するのに、特別なドライバを入れる必要はありません。NotePadのメニューから、「Option」→「Preferences」と進んで、設定画面を開き、 画面下の「Play to:」のリストから「BeatPlus」を選択するだけです。この画面で、BeatPlusのボリュームも設定できます。 また、MIDI音源の機能を活かして、楽器の音色を自由にかえることができます。 楽譜画面の右上、音符が並んだツールバーの一番右の数字部分をタップ、
すると、下のような声部設定ウィンドウでてくるので、ここで、各パート(左上の「1〜4」)ごとに、楽器(MIDI Instruments)を選びます。 こんな感じで、NotePadのイメージをつかんでいただけましたでしょうか。 音楽ソフトの話をすると、皆さん、「音感がないから……」と後込みされるようですが、実は、あんまり、そういうの気にしなくていいんじゃないかなあと思います。自分の楽しみですから、自己満足でいいじゃないでしょうか:-)。 NotePadはv1.1から、各パートに和音の入力ができるようになりました。 例えば、まず「ド」の音を入力、
この音符の真上の「ミ」の位置をタップすると、 こんな風に和音ができあがります。
同じ要領で、「ソ」、「ド」を追加。
すごく便利で嬉しい機能です。 この機能を使うと、例えば、こんなことができるようになります。 まず、メロディを入力して、 右上の「数字」をタップ、声部設定ウィンドウで、パートを「2」に切り替えて、 第2パートに和音を入力。 これで、曲っぽくなってきました。 「Option」→「Preferences」で設定画面を開き、中央左寄りの「Show 4 Voices(4声を表示)」をチェックすると、
右の画像のように、メロディ(第1パート)と伴奏(第2パート)をまとめて見ることができます。 ここでおしまい、でもいいのですが、もうひと頑張りして、パーカッションパートを付け加えてみましょう。 右上の「数字」をタップ、声部設定ウィンドウで、パートを「3」に切り替えます。 そして、パーカッションを使いたい時は、上の画像のように、「MIDI Channel:」を「10」に設定します。 ここで「OK」を選ぶと、第3パートの楽譜が開きます。 「Chanel: 10」はパーカッション専用になっていて、各音高に別の打楽器が割り付けられています。 例えば、上の楽譜は、1拍目=トライアングル+バスドラム、2拍目=シンバル、3拍目=トライアングル、4拍目=シンバルです。 これで「Play」を押せば、打楽器の入り、学芸会風「むすんでひらいて」の出来上がりです。
NotePadの音符入力の基本は、「第1日」にも書きましたが、 右上のパレットで音の長さを選択 という手順です。例えば、「4分音符」を選んで、2つの五線の真ん中をタップすると、 「ド」の音が入ります。 でも、細い五線上を正確にタップするのは、なかなか神経を使います。v1.1では、Graffitiエリアに「A-G」のアルファベットを書くことで、音符を入力できるようになりました。 アルファベットと音の対応は次の通りです。 例えば、右上のパレットで「4分音符」を選んでから、
とGraffitiエリアに入力すると、
「ドレミファ ミレド」が入ります。同じ長さの音符が続く場合は、とても高速に入力できて快適です。 また、一旦、入力した音符の長さや高さを変更する方法も色々と用意されています。
あと、上の画像にはないですが、
という「技」もあります。
やってみましょう。まず、五線譜左下の「矢印」マークを反転させて、「範囲選択モード」にしてから、 編集したい音符をタップします。下の画像の場合は、最初の「ド」を選択。音符の上に「▼」マークがついているのがおわかりいただけますか? この状態で、Graffitiエリアに「タップ+↑」と書くと、 「ド」の音がオクターブ上に移動しました。 ついでに、(v1.0の頃からあった機能ですが……)音符の長さも変えてみましょう。「→」を2回書いて、
付点4分音符に変更。 今度は、同じ要領で、次の「レ」をオクターヴ高い8分音符に変えてみましょう。
やり方は、「レ」を選択してから、「タップ+↑」、そして「←」を2回となります。 NotePadには、他にも色々なGraffitiコマンドが用意されています。(詳しくは、PDFマニュアルのP.11をご覧下さい。)
また、v1.1では、数字「1〜3」で声部の切り替えがワンタッチでできるようになっています。
miniMusic社は、NotePad v1.1.1のデータを、PC/Macに書き出すコンジットを公開しています。
パーム上でNotePad v1.1.1を使って作成した曲データを、HotSyncの時に母艦にMIDIファイルの形で書き出してくれます。
書き出せるのは、残念ながら、NotePad正式版のデータだけです。デモ版データの書き出しはできません。 マック版、Windows版ともに、最近リリースされたNotePad v1.1.1に対応しています。(和音もきちんと書き出してくれます。) インストール方法は非常に簡単。
ダウンロードした実行ファイルをダブルクリックで、お馴染みのインストーラが起動します。特に迷う場面もなく「OK」の連打で導入作業は完了すると思います。 インストールに成功すると、HotSyncマネージャーの「動作設定...(Custom)」ウィンドウに「Mini Music Conduit」という項目が出来ます。 データの書き出しは、HotSync時に自動的に行われて……、 こんな風に「Syncronizing Mini Music Counduit」の表示が出ます。 ユーザー名のフォルダの中に、自動的に、「NotePad Songs」というフォルダが作られて、そこにMIDIファイルが書き出されます。
注意しなければいけないのは、
ということ。
です。 例えば、2台以上の母艦とHotSyncしていて、それぞれにコンジットを導入したりすると、データが2台の母艦にばらけることになってしまいますから、気をつけないといけませんね。 |